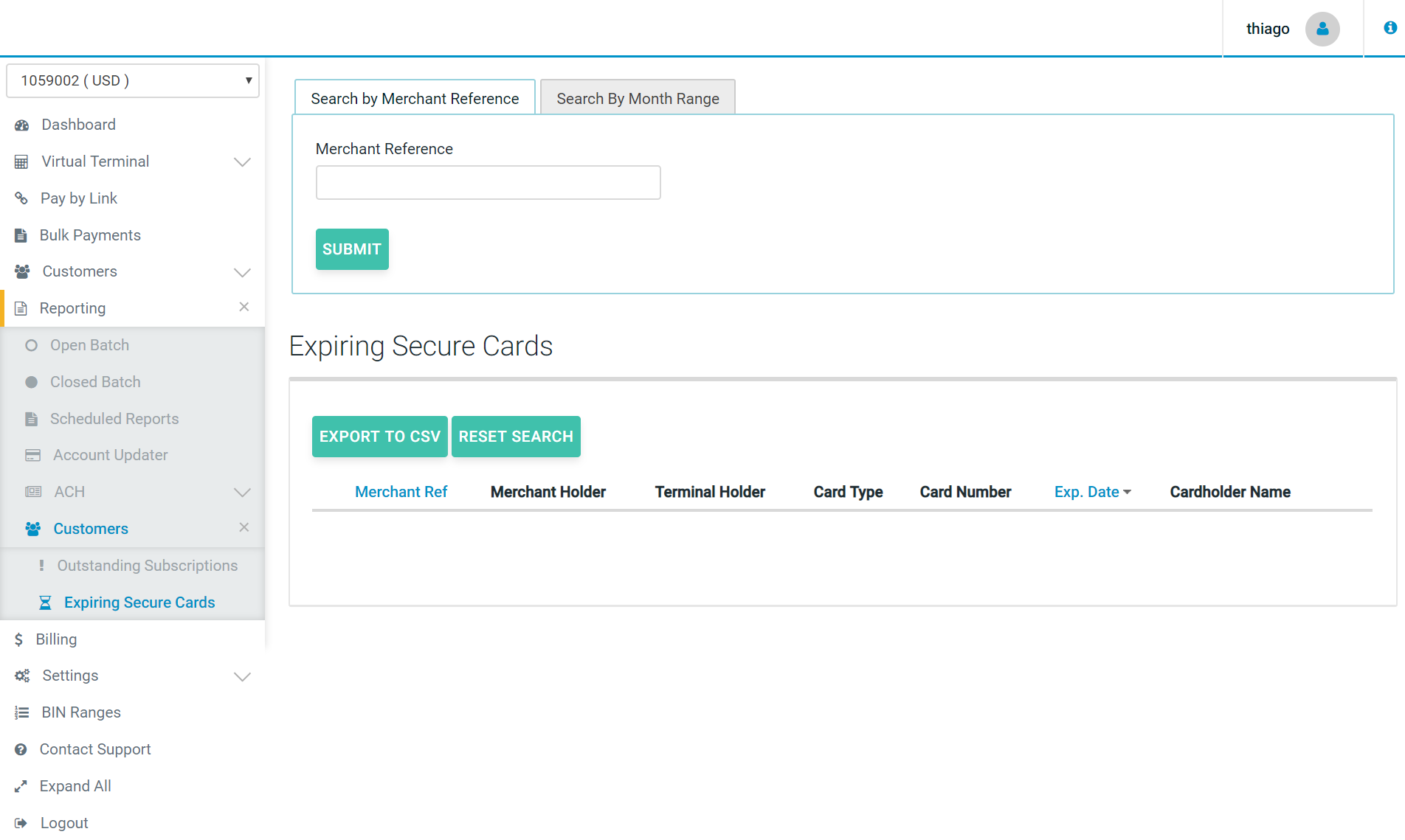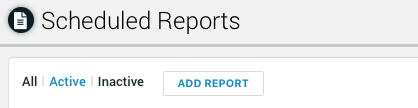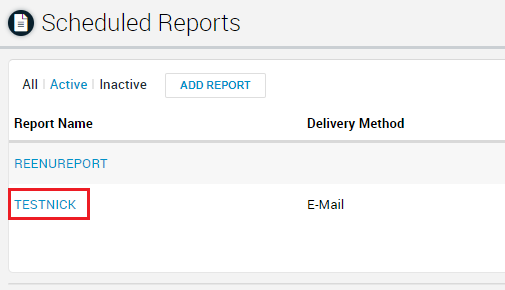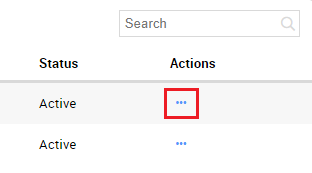Reporting
Open Batch
The Open Batch report provides Merchants with the ability to:
- I) View the transactions processed and still not settled for a terminal, or all terminals.
- II) Export transactions at open batch to a CSV file.
- III) Mark transactions as “Pending”.
- This will prevent them from being settled until set to “Ready”.
- Transactions cannot be altered from “Ready” to “Pending” after the terminal batch time.
- IV) “Void” transactions before they are settled.
- This will cause them to not be settled and moved to the closed batch at the settlement time.
- A transaction cannot be voided after the terminal batch time.
- V) Mark transactions as “Ready”, instructing the Gateway to settle this transaction.
- VI) View net totals.
- VII) Search transactions in the open batch - by transaction info, card details, custom fields or other options.
- VIII) View transaction details.
- IX) Search for transactions.
- X) Resend the cardholder receipt copies.
- XI) Refund transactions not settled yet.
- XII) Print merchant or cardholder receipts copies.
The page size is set to 20 transactions. If the transactions found cannot fit on one page, the list will be spread between several pages and a page navigator will appear above the transactions' list.
In order to mark some transactions as “Pending”, “Void” or “Ready”, you should tick the desired transactions and then click on the relevant button (“Pending”, “Void” or “Ready”).
Only “Ready” transactions will be settled during the next settlement process. “Declined”, “Referral” and “Void” transaction types will all be moved to the “Closed Batch” section during the settlement process.
Please note that “Net Total” is the sum of the ready transactions displayed on the current page only - this value is not calculated for all the transactions related to the terminal.
You can access the Open Batch by clicking on the “Reporting” tab:
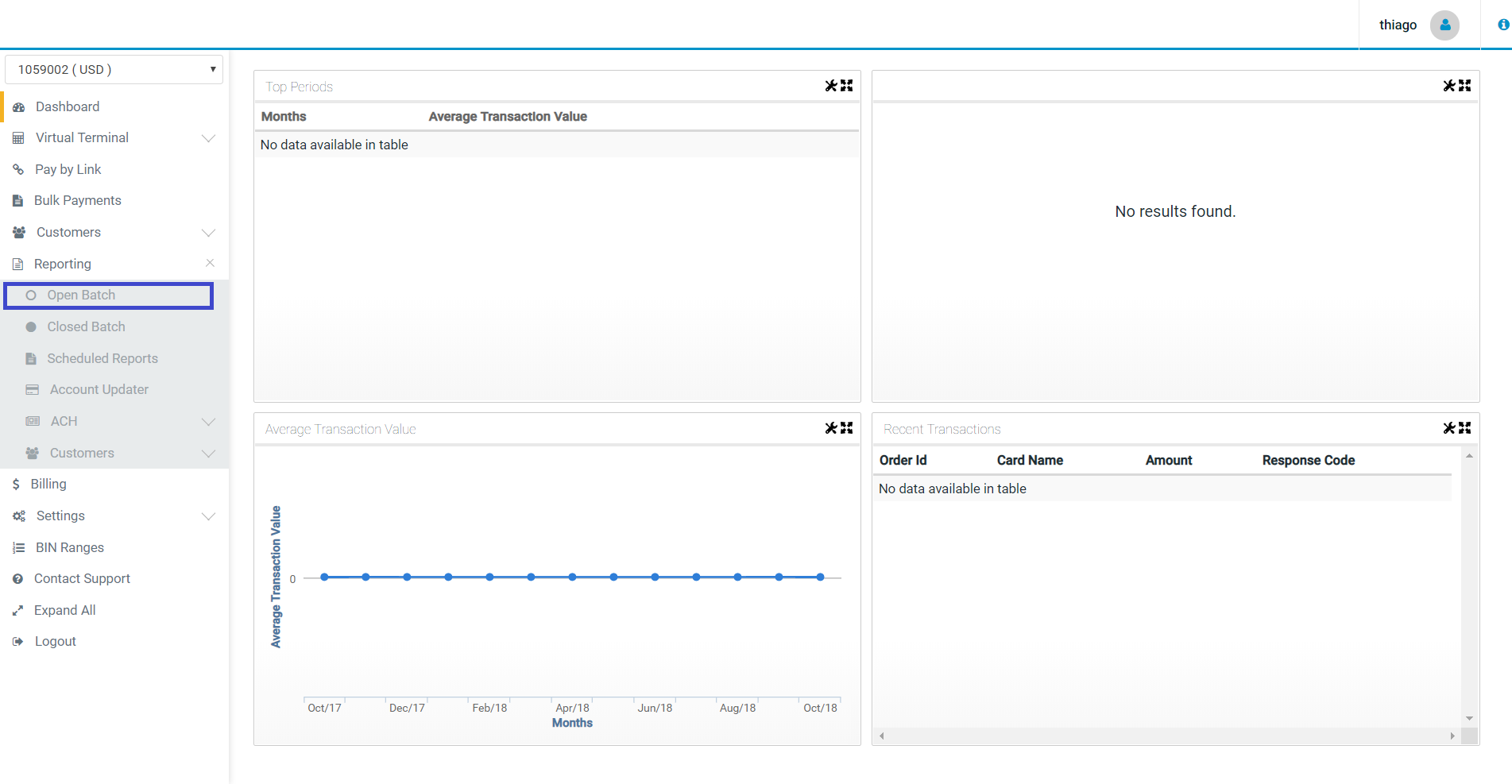
You can search for open (i.e. unsettled) transactions in the “Find a Transaction” tab by: Order ID (it's a unique transaction number given by the merchant; i.e. order reference number), unique reference (it's a unique transaction number attributed automatically to each transaction by the system) or by amount range (the range of the transaction value).
You can also click on the “Advanced Filter” tab, where you will be able to broaden the search criteria by: Transaction Date, Operator, Card Types and Transaction Result (e.g approval, referral, decline, void).
The transaction details include: the settlement time and date, Order ID, Operator (this is the name of the person who processed the credit card details. It can also be be an automatic payment), type of transaction, status (ready, void or refund) name of the cardholder, incomplete card number, amount, card type, and information if an electronic dynamic currency conversion feature was used.
Please see the screenshots below:
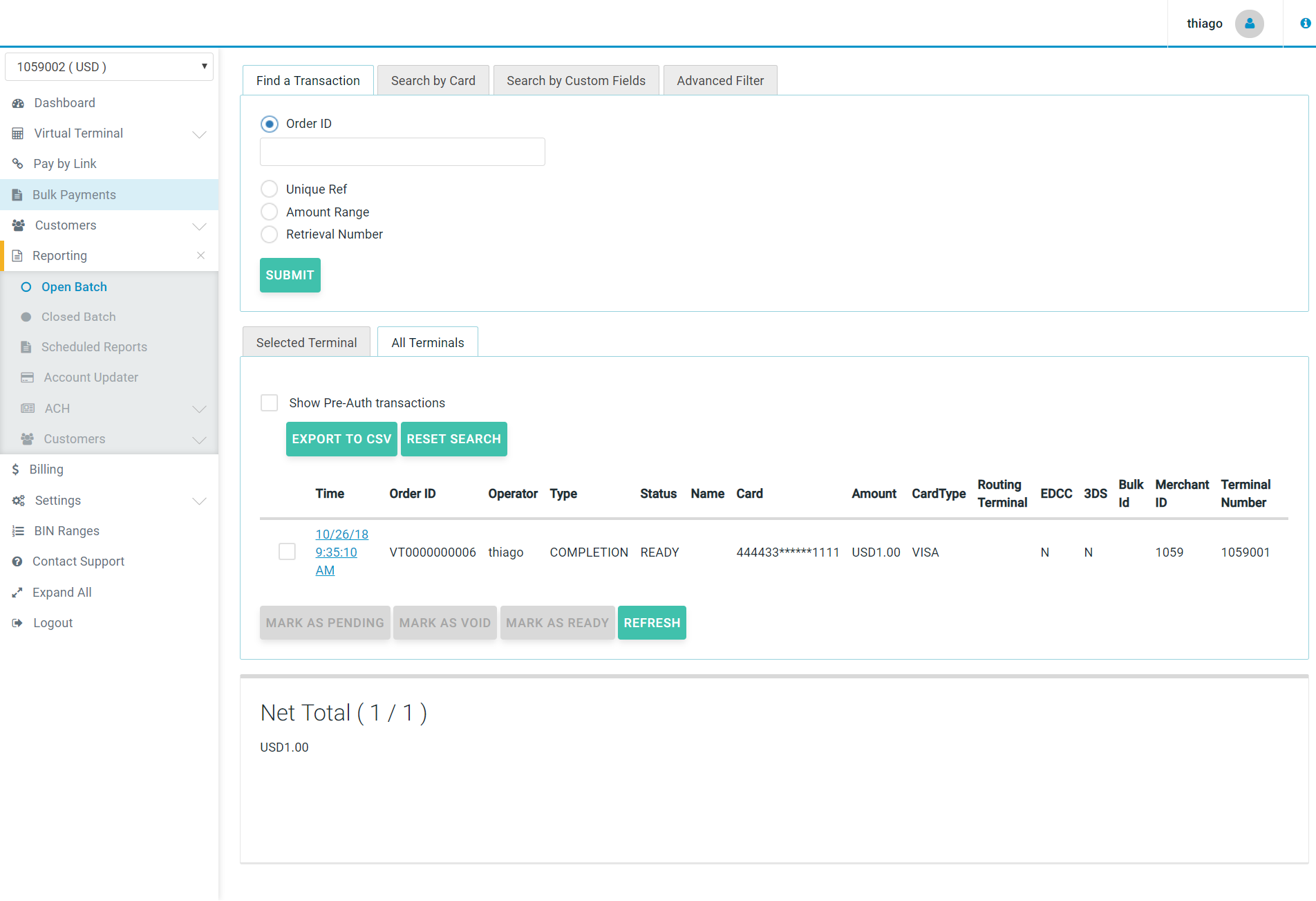
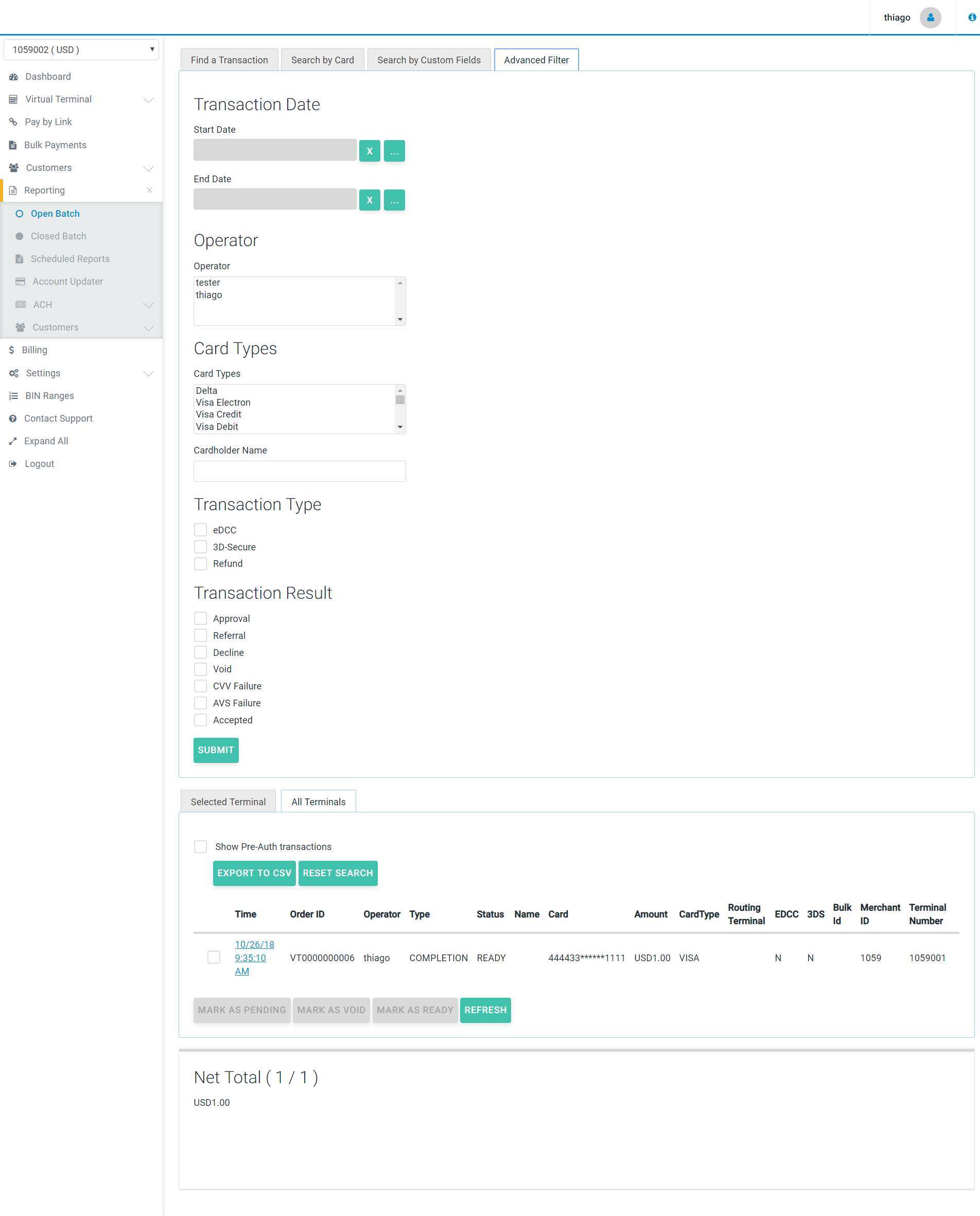
Clicking on the transaction time and date field will display standard transaction details.
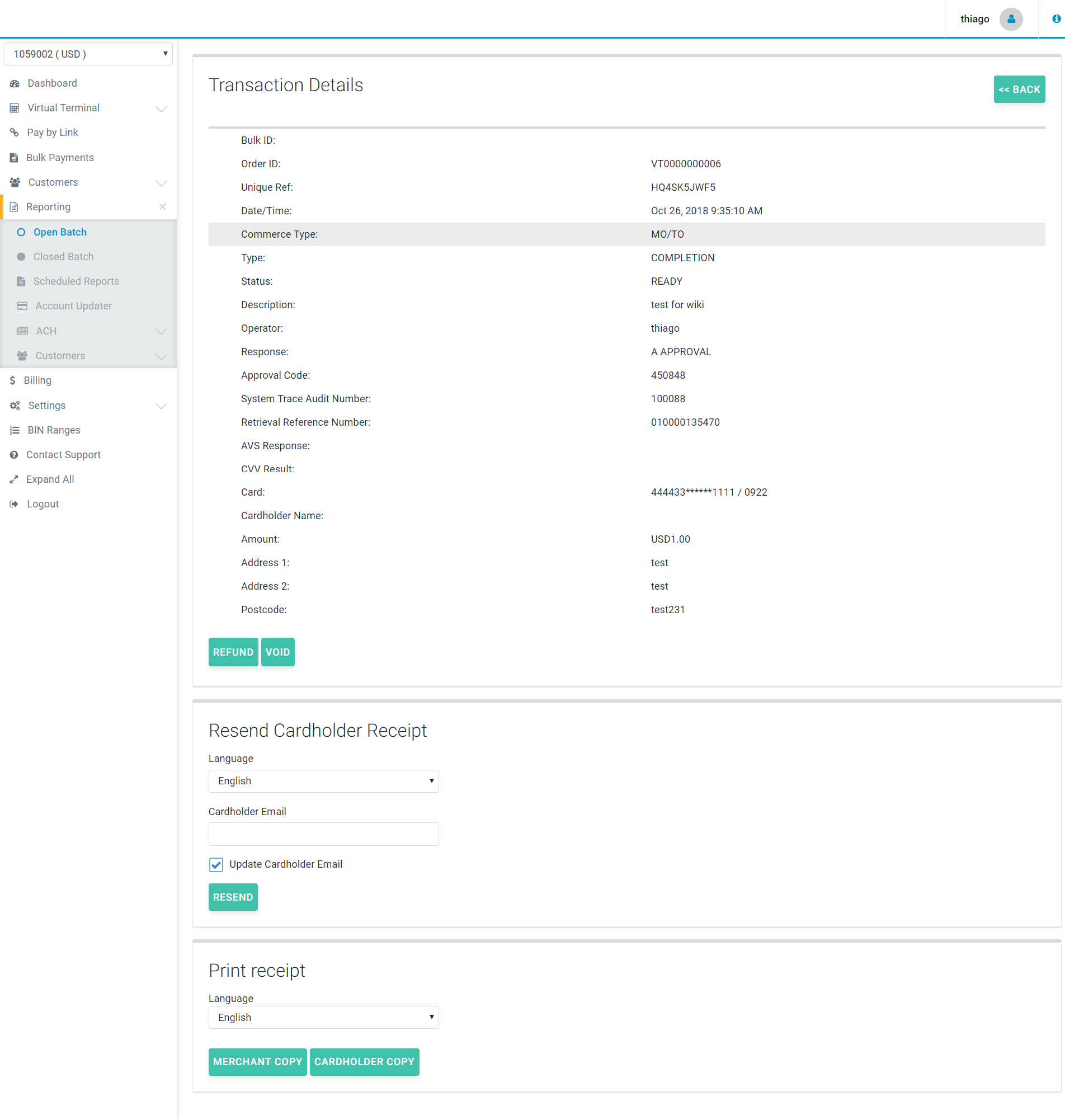
You can also void or refund the transaction at this stage by clicking on the “Refund” or “Void” button in the bottom right corner.
If your Terminal is enabled for Secure Cards and Subscriptions, you can also Save Card or Create Subscription from the transaction details page. If you select one of these options the SelfCare System is going to create the Secure Card based on the details of the transaction and if you desire to create a subscription, besides creating the Secure Card, you are going to be redirected to the subscription creation page with a few fields already filled.
It is also possible to print the Merchant Copy or Cardholder Copy of the transaction's receipt, if needed and depending on the languages configured on the platform, you can also choose in what language the receipt should be.
Additionally, it's also possible to Resend the Cardholder Receipt to the customer's e-mail.
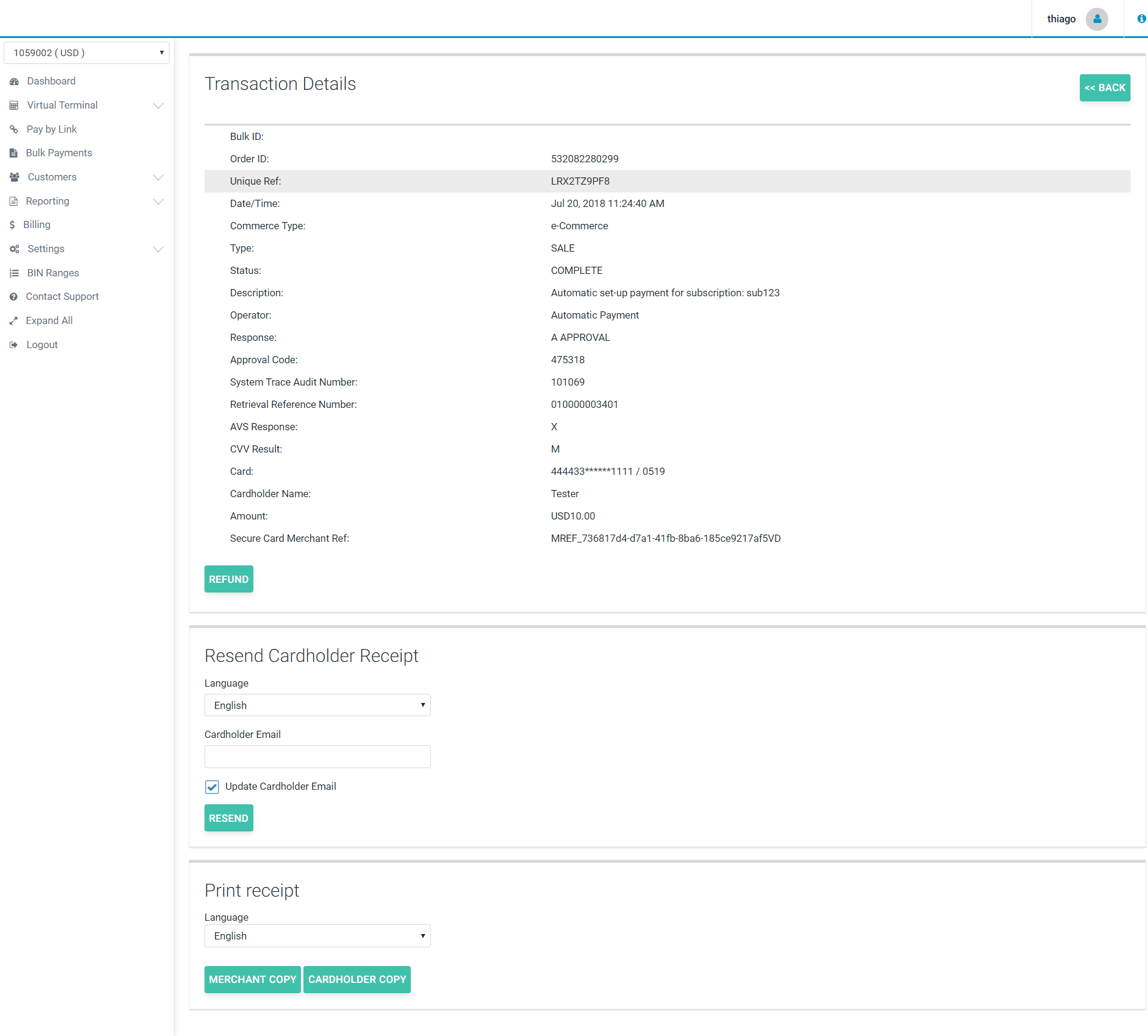
If your terminal is enabled with enhanced data (Level II and III), the Open Batch page will contain columns for Level II and III eligibility by transaction.
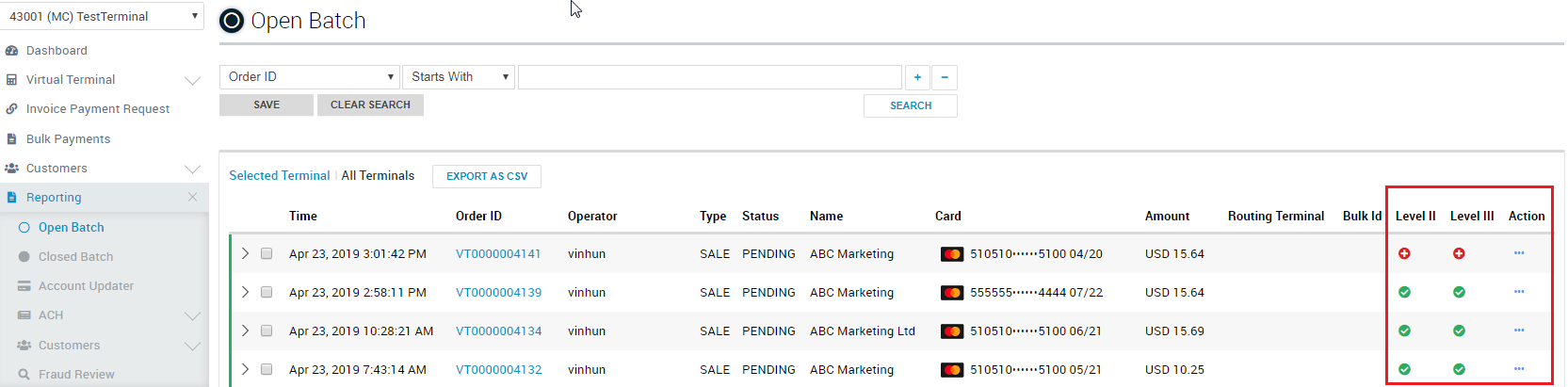
Hover over transaction status for additional information.
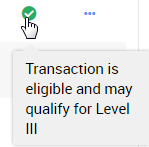
If a transaction has a red or green status, click from the Action Column to add data.
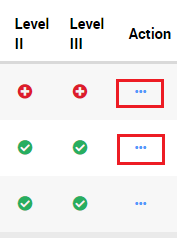
Select Add Enhanced Data to enter information to qualify for Level III.
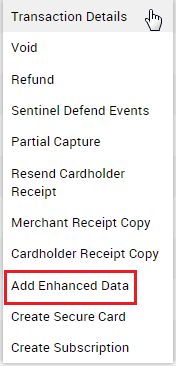
Closed Batch
The Closed Batch report provides Merchants with the ability to:
- I) View closed batches by day, on a terminal or all the merchant's terminals.
- II) View transactions on a closed batch with general details.
- III) Export transactions on a closed batch to a CSV file.
- IV) View net totals.
- V) Search transactions in closed batches - by transaction info, card details, custom fields or other options.
- VI) View transaction details.
- VII) Resend the cardholder receipt copies.
- VIII) Refund older transactions which have already been settled.
- IX) Print merchant or cardholder receipts copies.
You can access the Closed Batch by clicking on the “Reporting” tab:
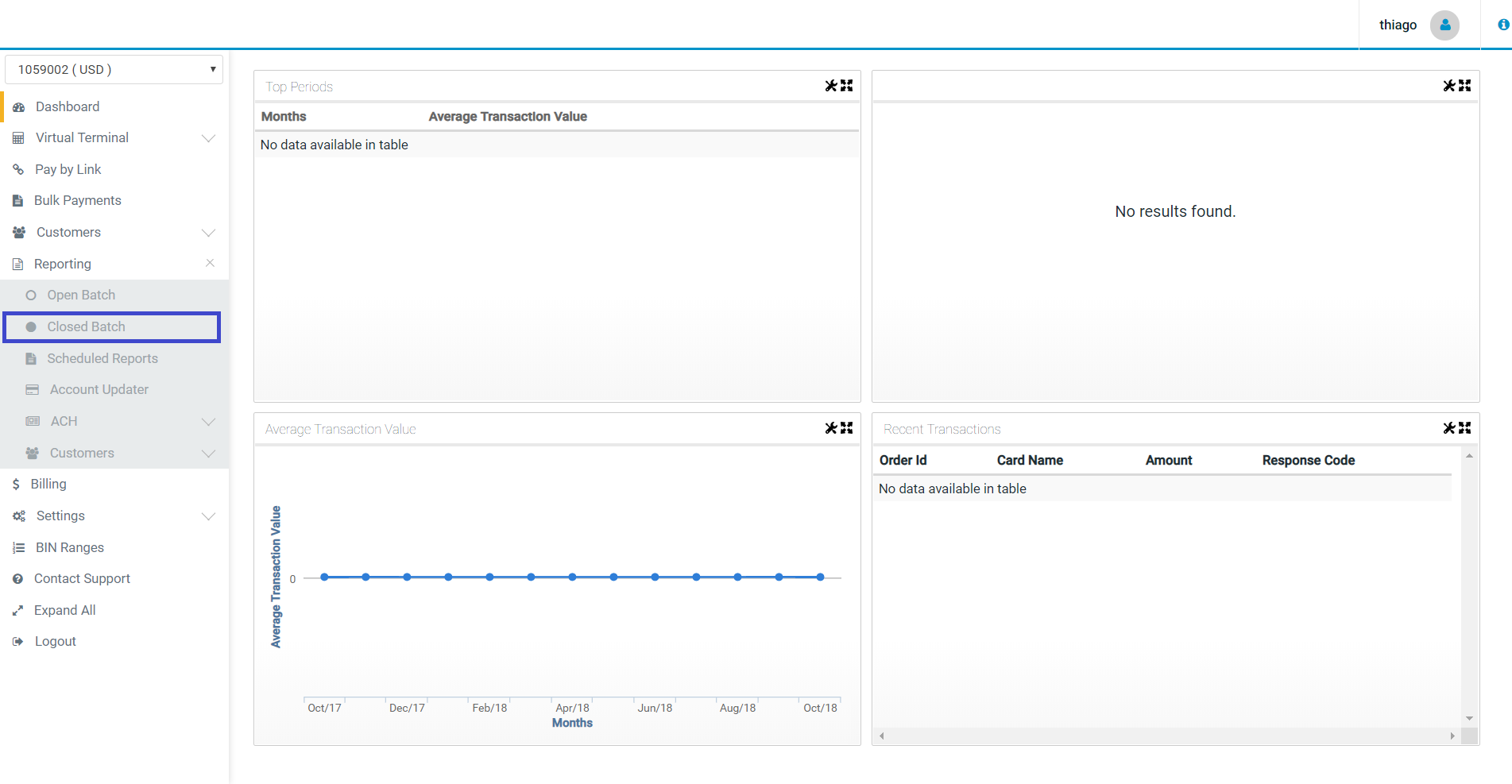
You can search for settled (i.e. closed) transactions in the “Find a Transaction” tab by: Order ID (it's a unique transaction number given by the merchant; i.e. order reference number), unique reference (it's a unique transaction number attributed automatically to each transaction) or by amount range (the range of the transaction value).
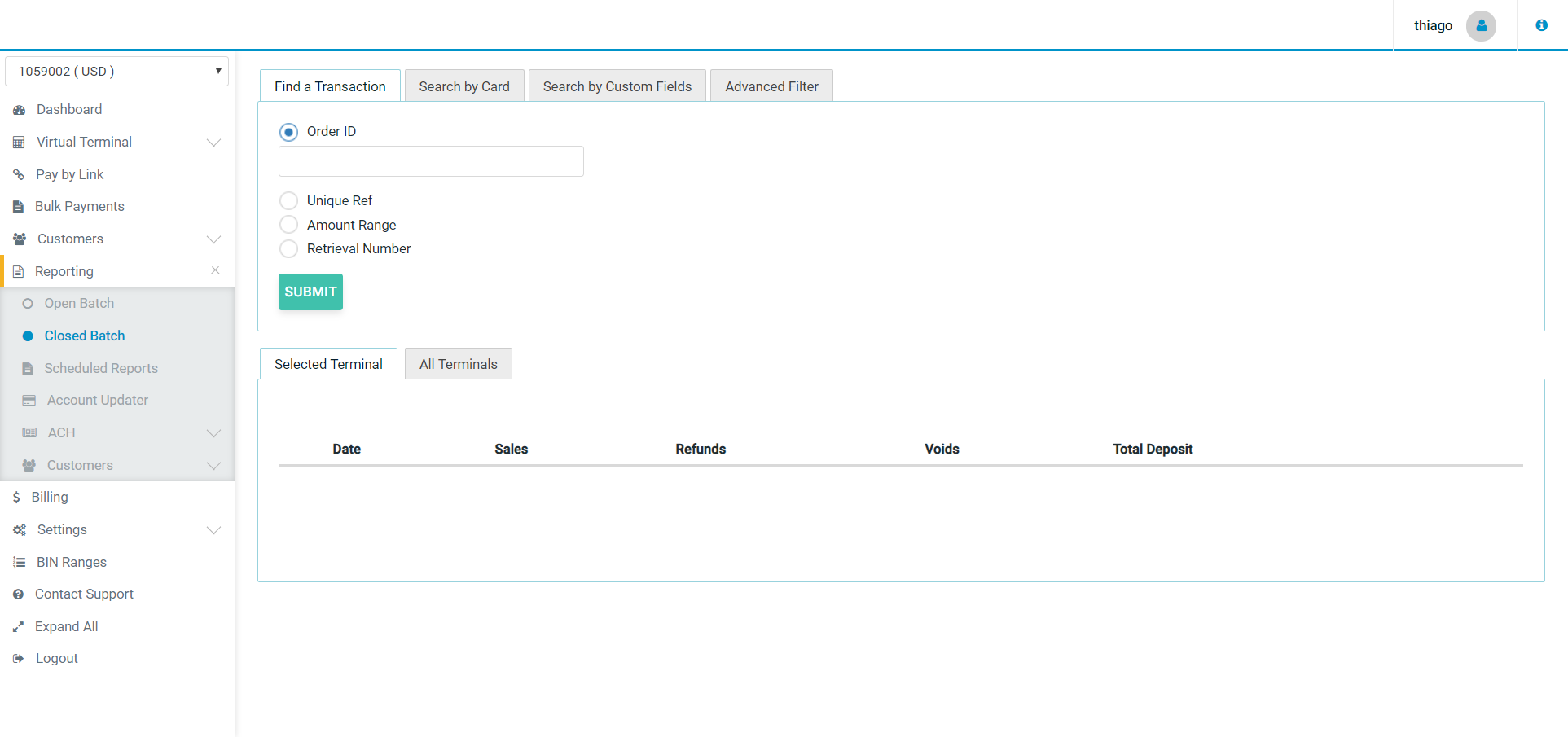
You can also click on the “Advanced Filter” tab, where you will be able to broaden the search criteria by: Transaction Date, Operator, Card Types and Transaction Result (e.g approval, referral, decline, void)
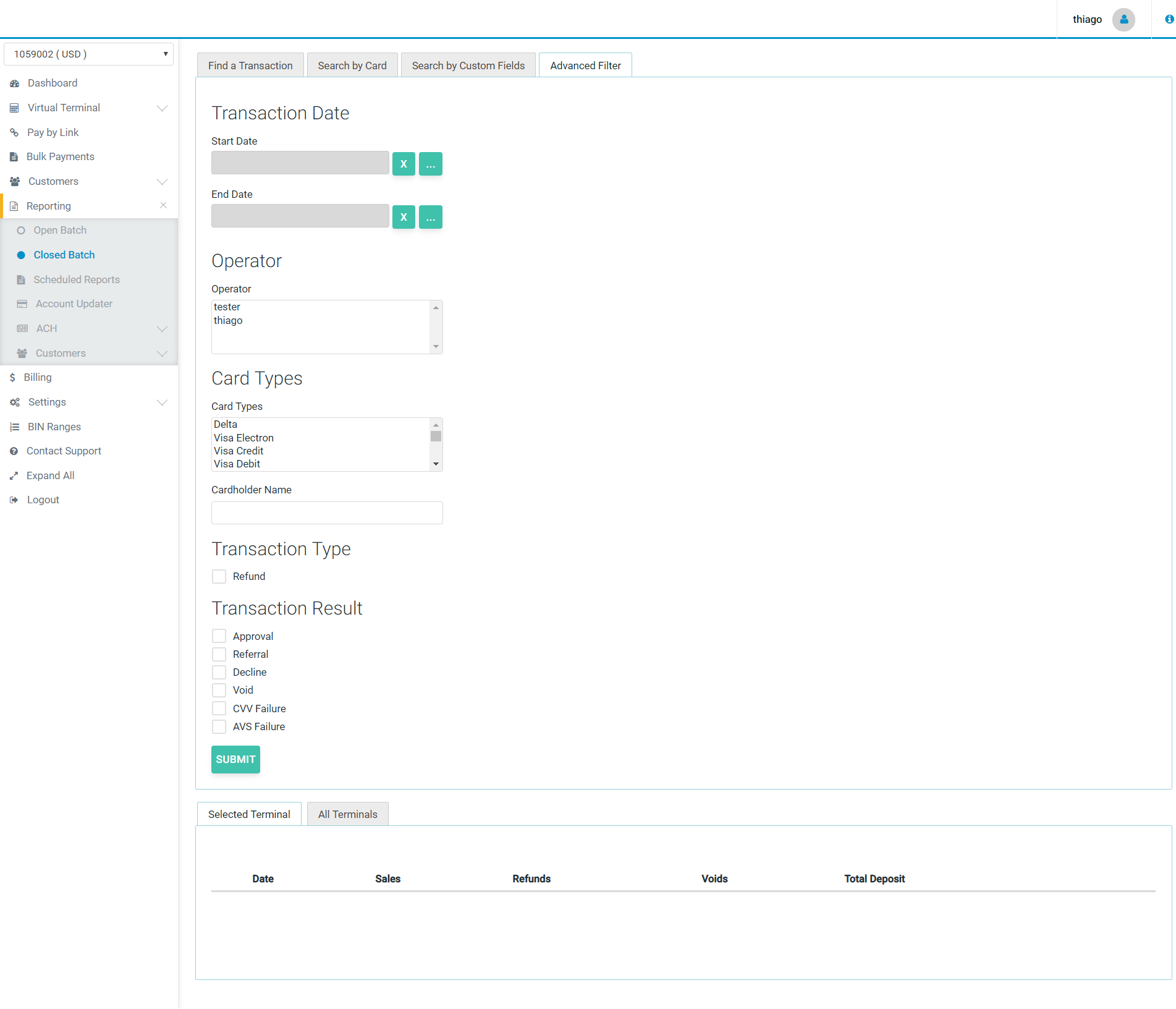
In closed batch you will be able to view all settlements for the terminal. The transactions are grouped by settlement date/time and the batch will show number and value of: sales per batch, refunds, voids as well as total deposits.
To view the Batch transaction details simply click on the date of the settlement you wish to view. The batch transaction details include the transactions Time and Date, Order ID, Operator (this is the name of the person who processed the credit card details. It can also be an automatic payment), type of transaction, status, name of cardholder, securely masked card number, amount, and card type.
Below the transactions in the batch you will also see Net Total which will be the sum of all complete transactions on the current page.
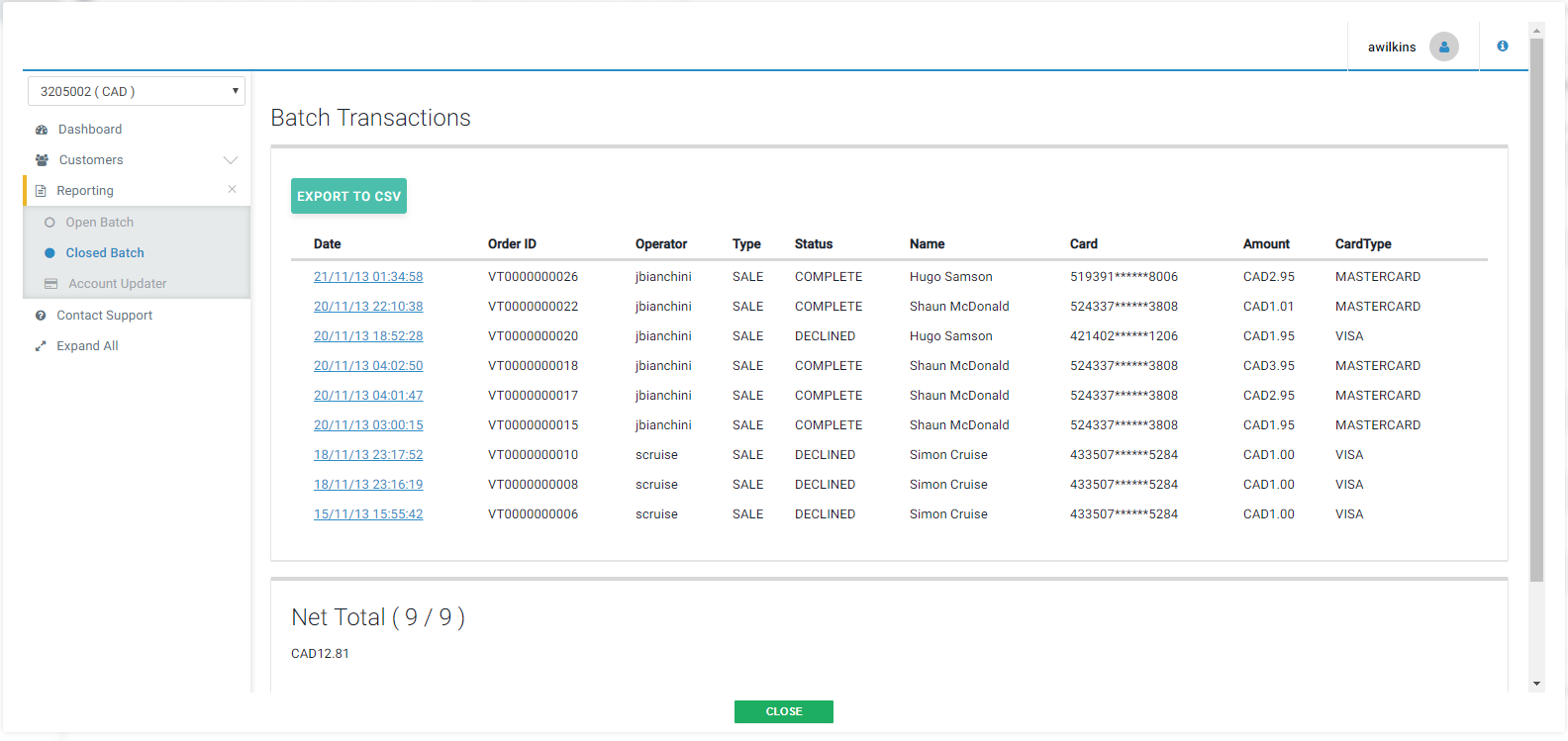
Click on the transaction date/time field to see the individual transaction details, as per the screenshots below:
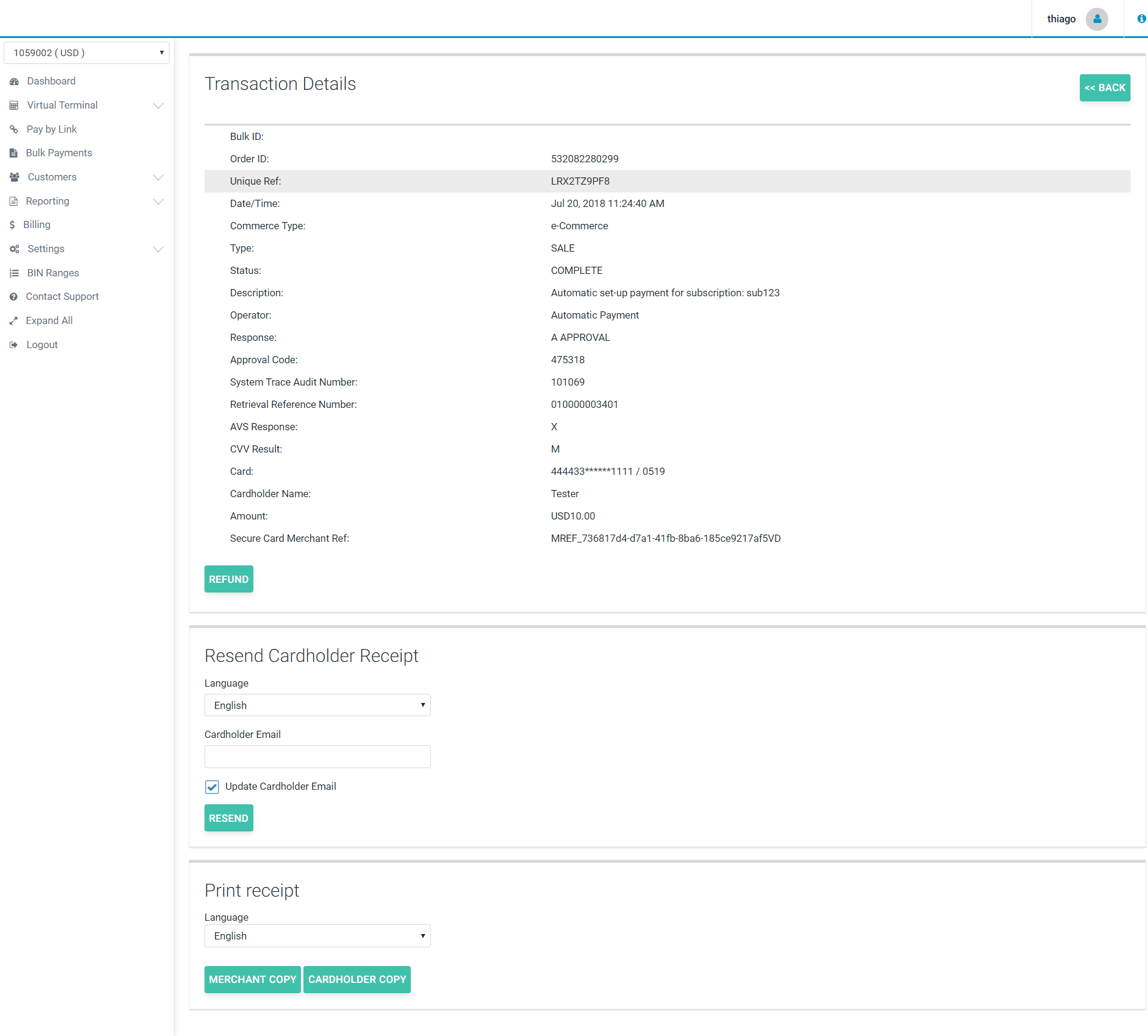
The option to print the Merchant Receipt or the Cardholder Receipt is available. You can also resend the receipt to the merchant from here.
It is possible to refund this transaction at this stage, if needed. Click on the “Refund” button in the bottom right corner.
A completed sale transaction can be refunded only by the operator who is granted permission to perform refunds. Refund controls are not displayed if the logged-on user does not have required permissions.
A refund reason should be provided for each refund and refunded amount can be modified, however the refund amount can’t exceed original sale transaction amount. When the refund reason is entered and the amount checked/modified, clicking on the “Refund” button will create a new refund transaction, and this transaction will appear in the terminal Open Transactions list. Refunds can be cancelled at any time up until the Settlement time by marking the transaction as “Void”. The refund confirmation screen will appear if the operation was successful. New refund transactions will be settled during the nearest settlement process if it is marked as “Ready”.
Scheduled Report
The Scheduled Report feature allows merchants to create their own reports, choosing the criteria used to generate the report, the data present as the result, and the periodicity and way in which the report should be delivered.
List of Reports
Merchant can define as many reports as they desire, with different configurations, for different needs.
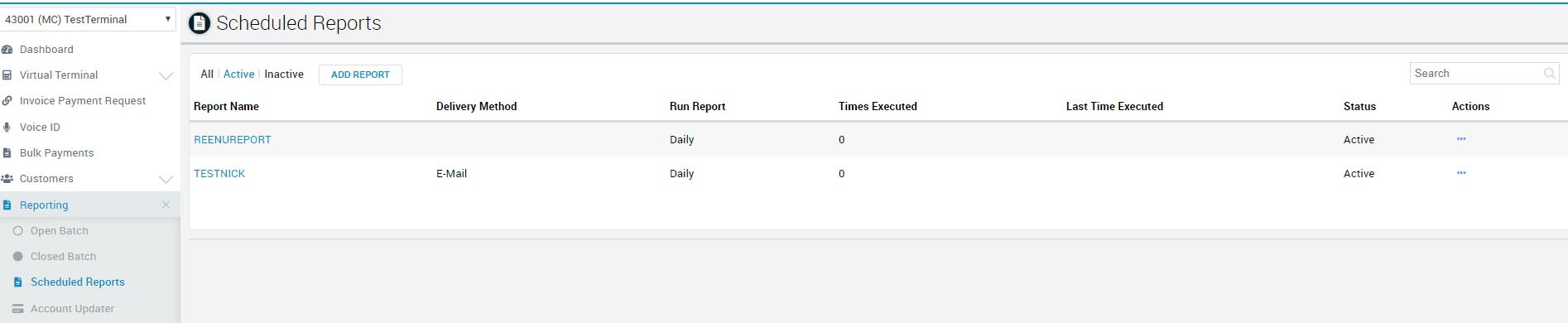
Creating a Report
To create a report, the Merchant only needs to configure the settings and at the given time, the report is going to be generated and delivered as configured.
1. Add Report
2. Enter Report Info
- Report Info: here you are going to enter the Report Name.
- Report Schedule: the Run Report field allows you to determine the periodicity of the report (Daily, Weekly, Monthly, Once Off custom-up to 12 months).
- *Custom reports may take up to an hour to be delivered.
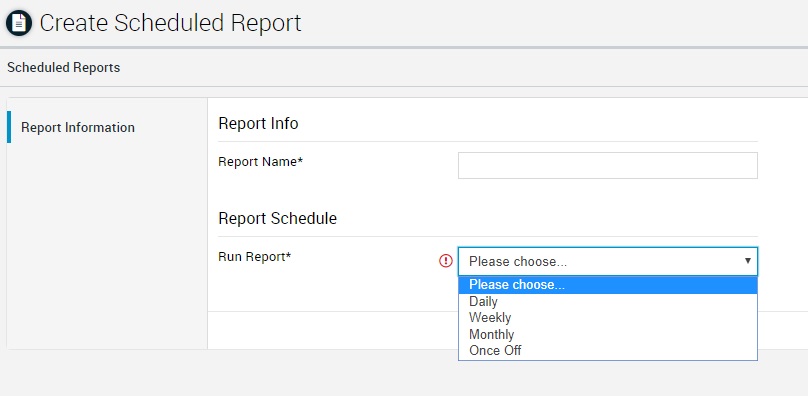
3. Select delivery method
- Delivery Methods: only two methods allowed - FTP and E-mail - and both require their specific details.
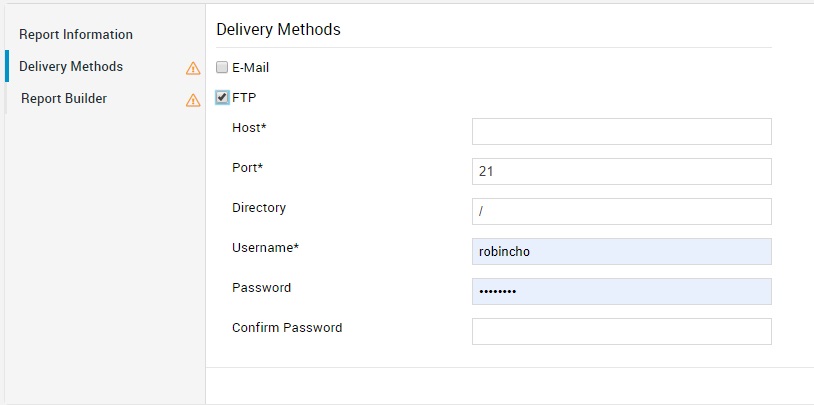
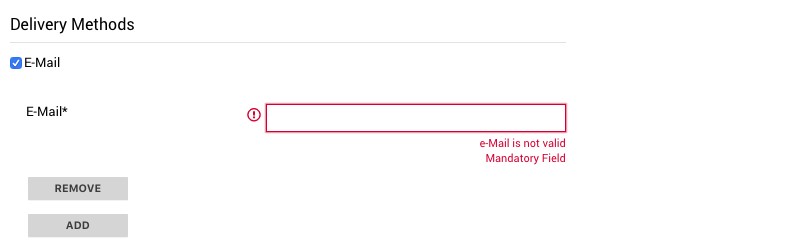
4. Build Report
- Report Builder: here you can choose, among a set of fields, the data to be used when filtering your report's desired information.
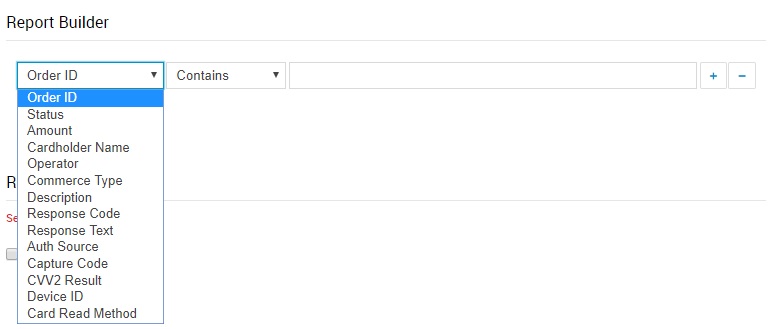
- Report Columns: those are the possible fields to appear in your report.
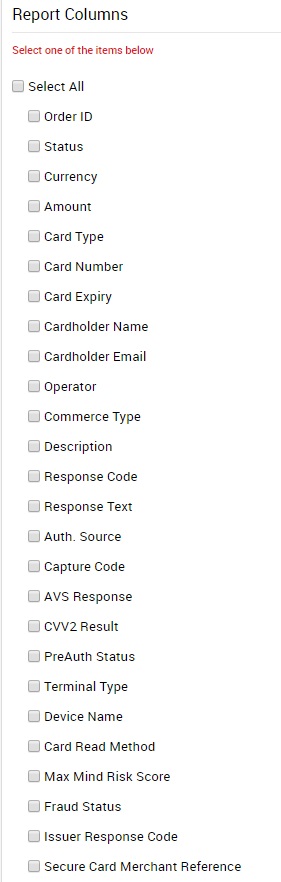
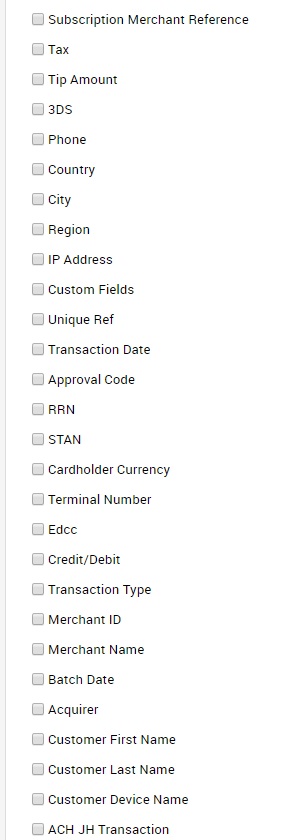
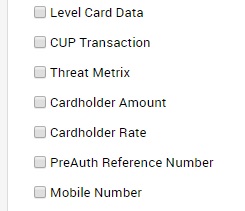
Edit a Report
Click on link under Report Name column
Delete a Report
Click on the horizontal ellipsis to display the options: Set as Inactive and Delete Scheduled Report.
Account Updater
The Account Updater report enables you to keep track of the updated Secure Cards in your Terminals, making possible:
- I) To track the changes made to the accounts associated to your Secure Cards.
- II) Understand changes which may be causing transaction decline (based on statuses).
- III) Export those “updates” to a CSV file.
- IV) See the amount of changes already updated to your Secure Card.
This features allows you to filter your search by the card details, the provider of the Account Update service or the change type, as you can see in the next two images.
Account Updater Report - Search By Card
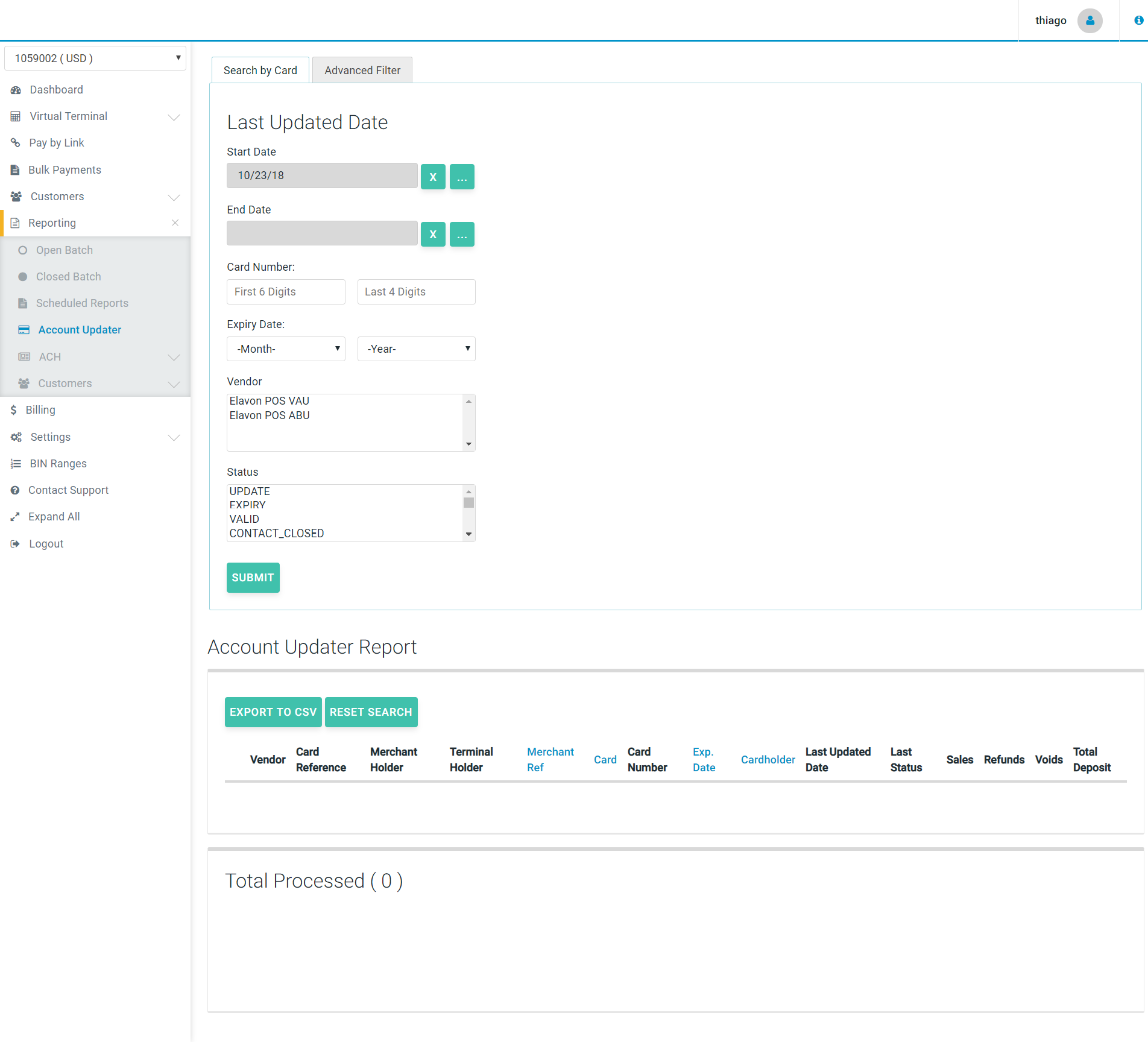
Account Updater Report - Advanced Filter
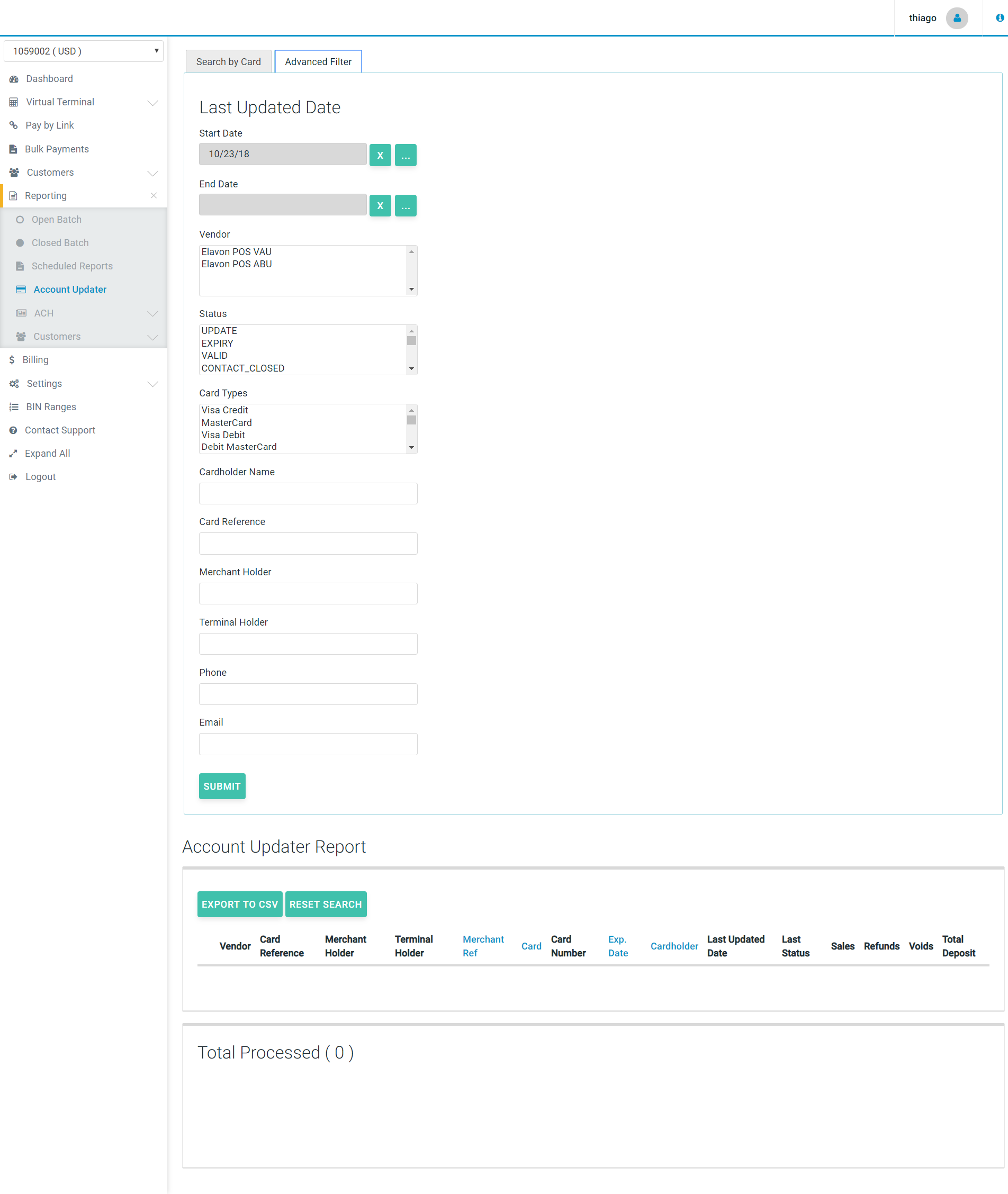
Account Updater Report - Search Result
Following the result of the report, when applied any search, you would be able to see the list of changes already registered by the Account Updater feature, as shown in the next image. Among the data returned, you are going to find the provider or the account update service (vendor), the secure card and card details (card reference, merchant holder, terminal holder, merchant reference, card, masked card number, expiration date, cardholder), the card update details (las update date and status) and payment details (total and volume of sales, refunds, voids and total deposit on that secure card).
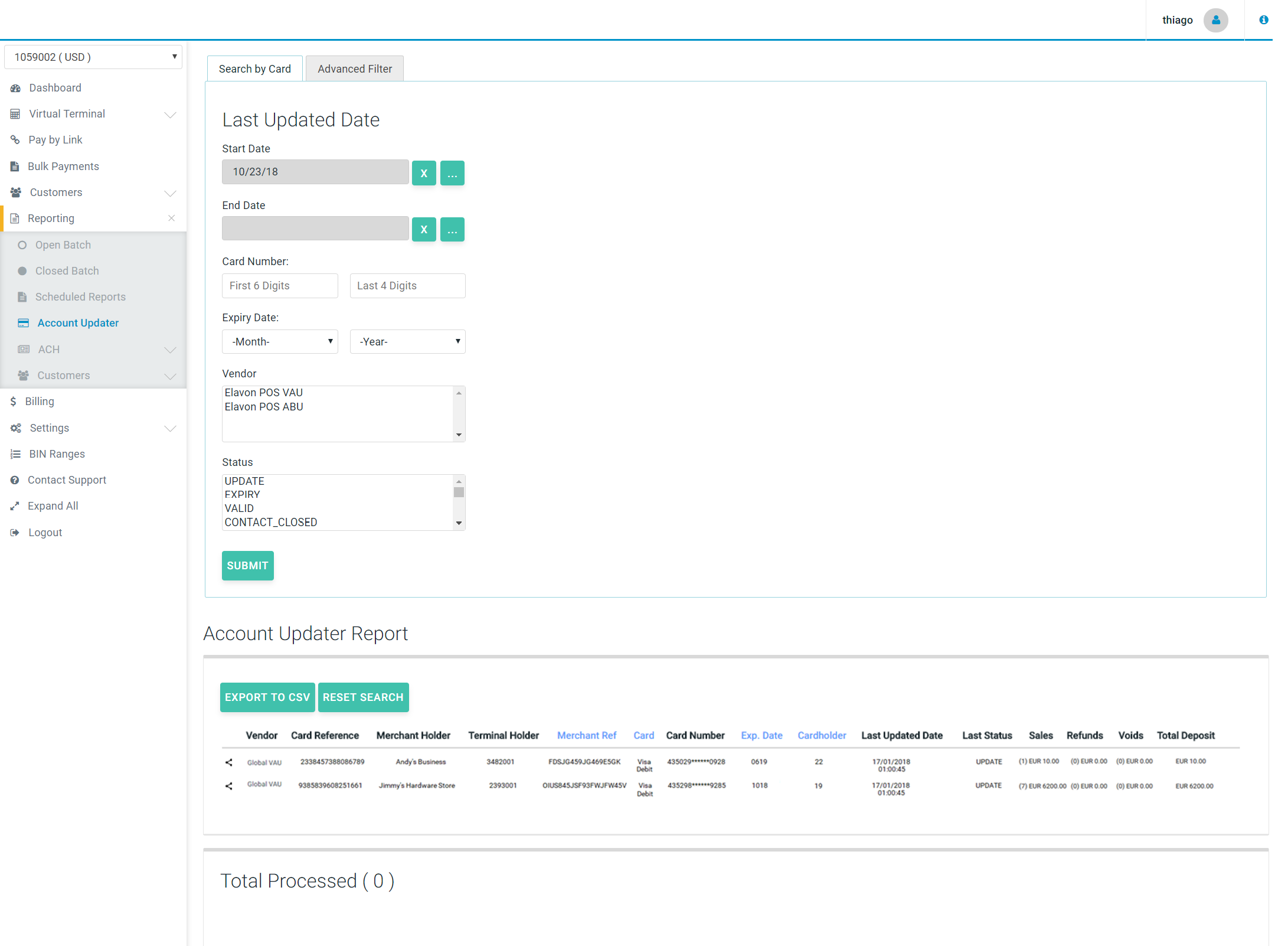
Besides being informative, Merchants will need to understand what each of the statuses below mean - as the status could impact future transactions.
Statuses for Each Registered Update
| NAME | DESCRIPTION |
|---|---|
| VALID | No updates performed. Secure Card details are still valid. |
| UPDATE | Account number -or- account number plus expiration date were updated. |
| EXPIRY | Just expiration date was updated. |
| CONTACT_CLOSED | Account was closed (Secure Card invalid). Merchant should contact the cardholder. |
| UNKNOWN | Account number could not be found. Secure Card details are not valid anymore. |
| IN_PROCESS | The updating of this Secure Card's details is still in progress. It will change to one of the other statuses as soon as it's finished. |
| CONTACT | Merchant should contact the cardholder. |
| PARTICIPATING | No Match from participating BIN issuer. |
| NON_PARTICIPATING | No Match from non-participating BIN issuer. |
| UNDEFINED | VAU or ABU returned status_unknown. |
| ER_000101 | Error while updating: Non-numeric Account Number. The Secure Card details are not valid anymore. |
| ER_000102 | Error while updating: Account Number is not in BIN Range. The Secure Card details are not valid anymore. |
| ER_000103 | Error while updating: Invalid Expiration Date. The Secure Card details are not valid anymore. |
| ER_000104 | Error while updating: Merchant Not Registered. The Secure Card details are not valid anymore. |
| ER_000122 | Error while updating: Un-registered Sub-merchant. The Secure Card details are not valid anymore. |
| ER_UNSUPPORTED_RESPONSE_CODE | Error while updating: Unsupported response code from the updater service. The Secure Card details are not valid anymore. In this case, you should contact the Payment Gateway Support team to open an investigation to see what the response code is, and update possible valid responses. |
Customers
The “Customers” section under the Reporting tab enables merchants to view and manage “Outstanding Subscriptions with Payment Due” and “Expiring Secure Cards”.
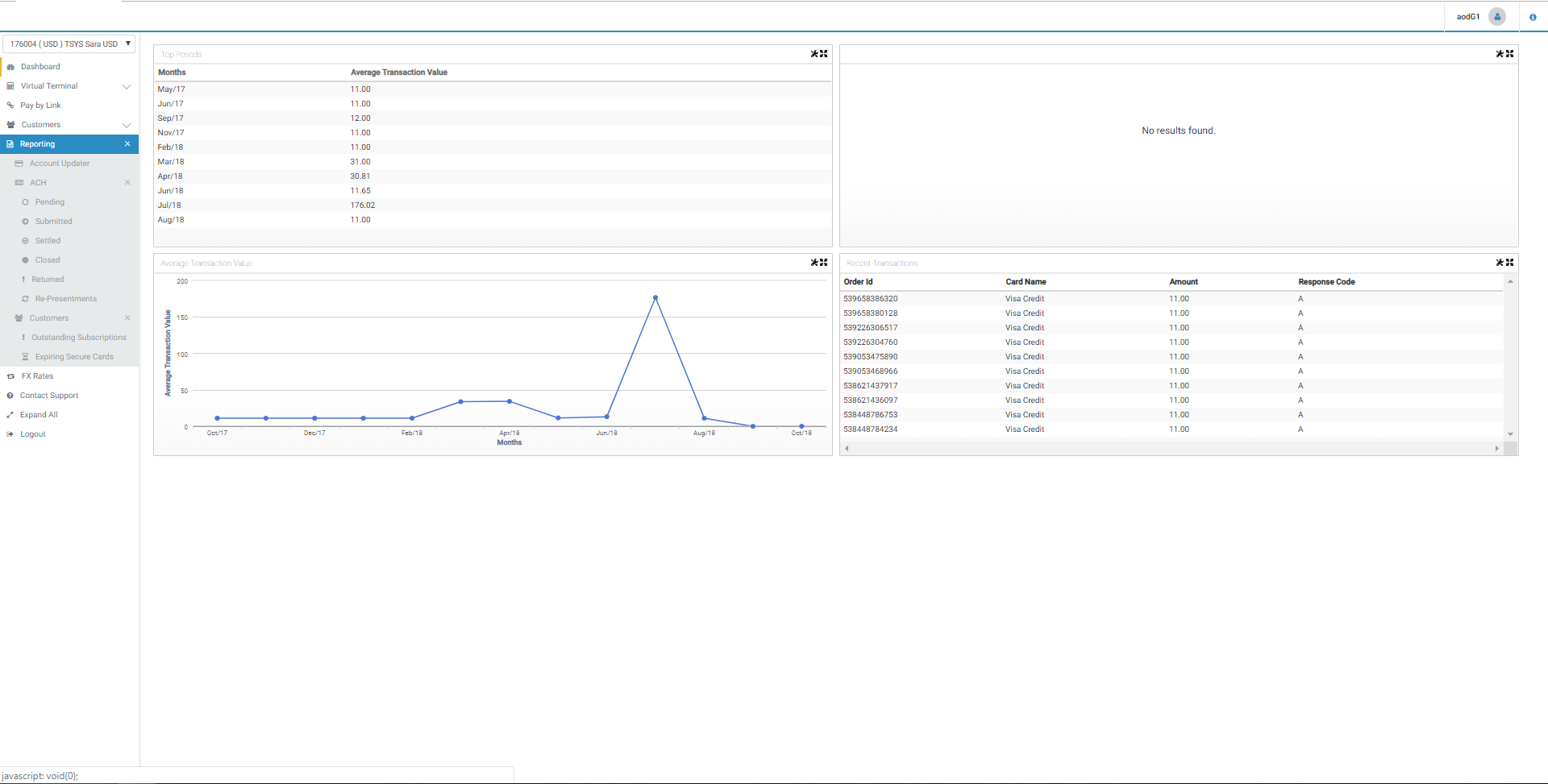
The “Subscription” option shows all the details related to outstanding subscriptions.
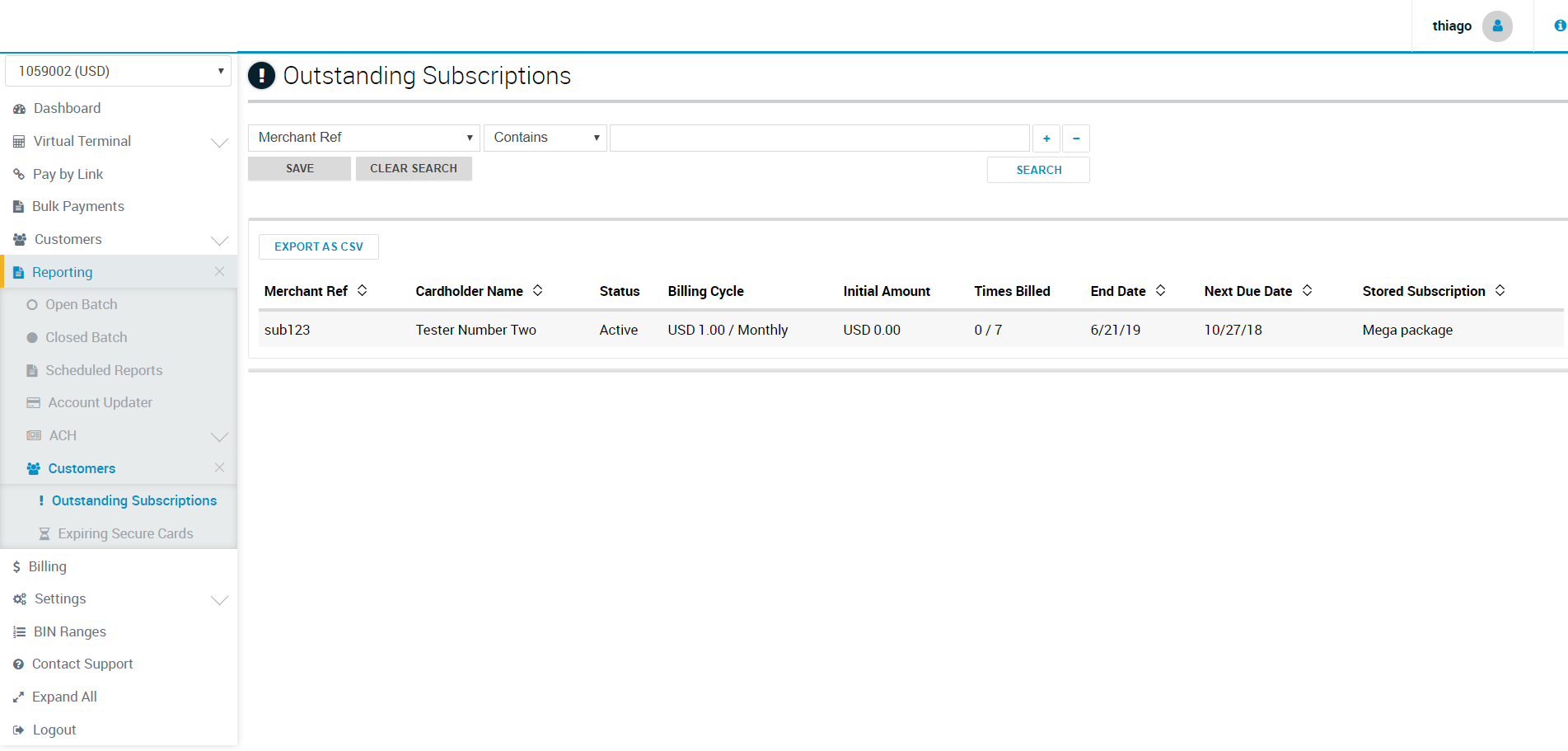
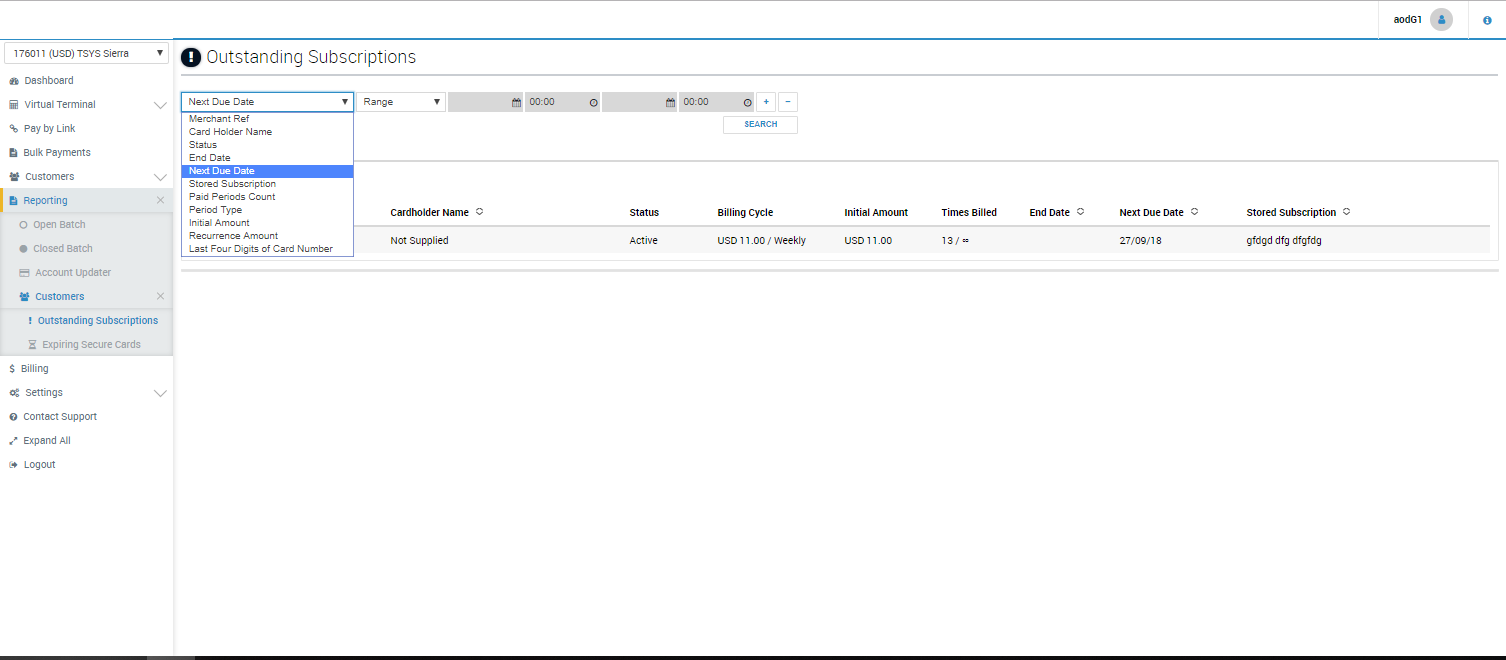
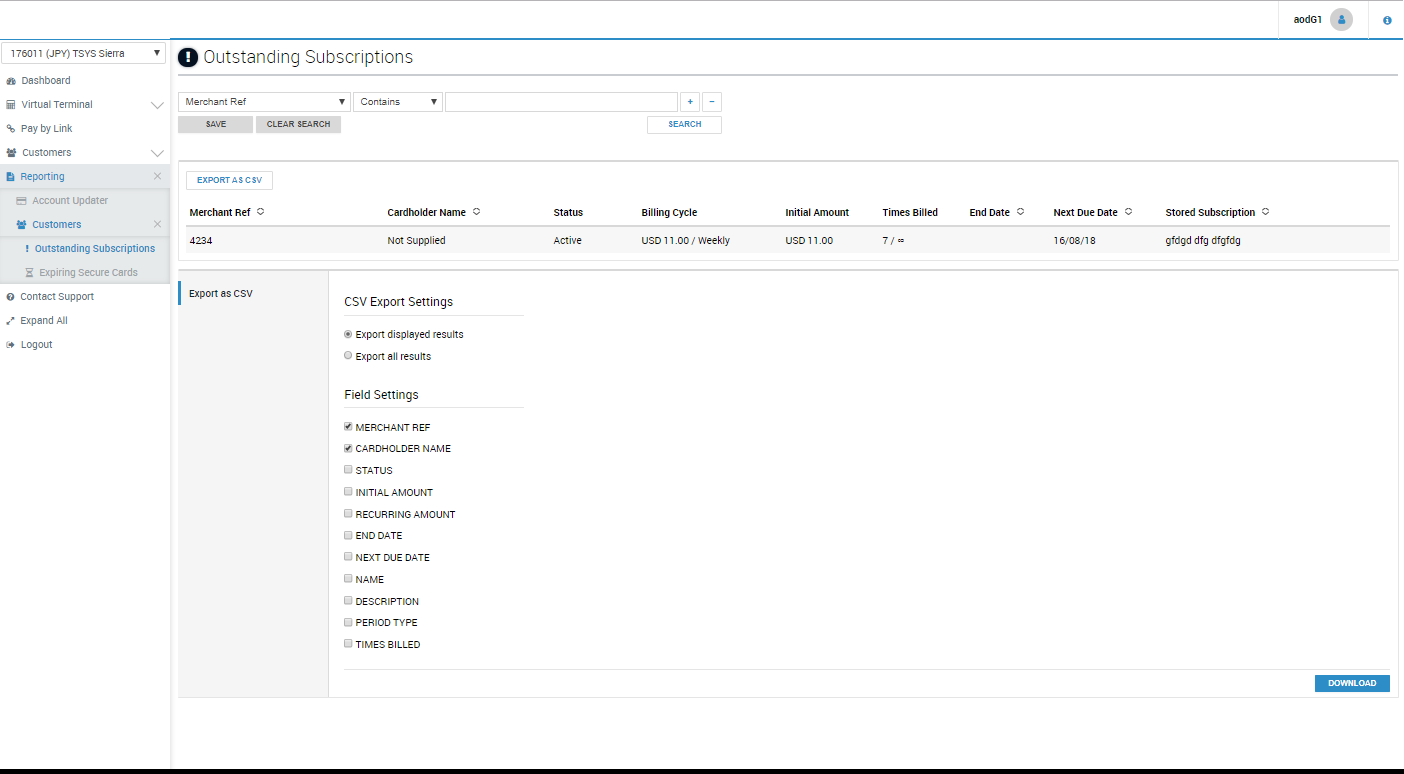
It also provides the option to filter and search those subcriptions and export the details on this report to CSV.
The “Expiring Secure Cards” shows only the secure cards which are going to expire within the 2 months. This section includes the following details: Card type, Merchant Ref, Card Number, Cardholder Name and Expiry Date. You can search for expiring secure cards by “Merchant Reference” or by “Month Range” for up to 12 months.
It is possible also to export the details to CSV, if needed.